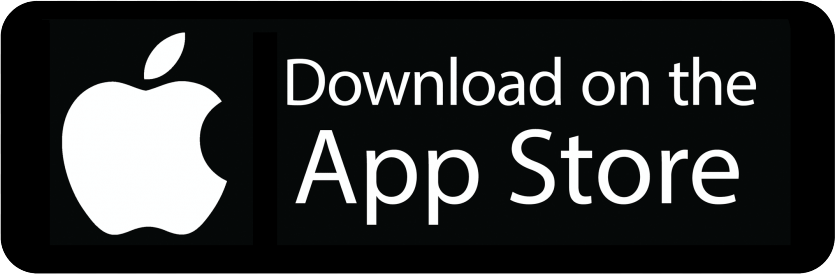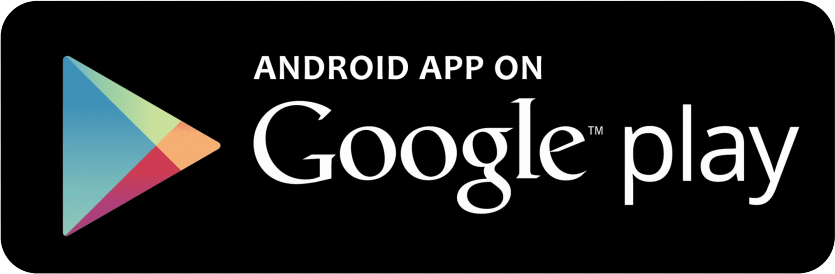Skyward can do a lot of things, but most of all, it’s where grades are kept. It’s also where you register, pay lunch balances and fees, check your schedule, etc. This page is dedicated to the parts of Skyward you’ll need for academics.
Pro Tips
Check you grades on Skyward at least once per week.
Don’t wait until midterm or the end of the quarter to fix grade issues.
Accessing Skyward
Getting to Skyward is easy. Go to either the school or district website and Skyward links are everywhere. You can favorite or bookmark the address (skystu.jordan.k12.ut.us) for quicker access.
Skyward is also on mobile devices:
Logging In
For students, log in with the first five letters of your last name followed by the first three letters of your first name and three digits. Your password is set to your student ID/lunch number by default.
EXAMPLE: Jessica Johnson might be johnsjes000 or johnsjes001 or johnsjes019 depending on how many Jessica Johnsons there are in the district.
If you do not know your login ID or password, contact the main office.
For parents, use the login and password set when you first started in the district. If you need your password reset, call the help desk at 801-567-8737.
Basic Navigation
Once logged in, you’ll see the home screen. Notice the buttons for Home, Calendar, and Gradebook. Most of the information you need can be found on these three pages.
In the Gradebook tab, you’ll be able to see the grade for each class. If you click on the grade for an individual class, it will take you to a detailed list of assignments in that class. Missing assignments will be indicated on the top of the gradebook page.
Once in a specific class gradebook, you will see a summary at the top of the page. If your teacher uses total points for grading, you will see a points summary like this:
If your teacher uses categories, you will see a pie chart of how the categories are weighted:
Note that you can print or save your grades as a pdf if needed by using the icon in the top, right corner of the screen.
If you see an asterisk by an assignment, this usually means the teacher has not entered that score and it is NOT counted in your grade.
Make note of any zeroes, as they WILL count against your grade. Some assignments also have a paperclip next to them. This indicates the teacher has attached a document to the assignment. You can download the document by clicking on the paperclip.
Parting Thoughts
It is a good habit to check all of your grades and grade details in each class on a regular basis. This is an important step in taking ownership and responsibility for your academic work.
Check your grades at least once per week.